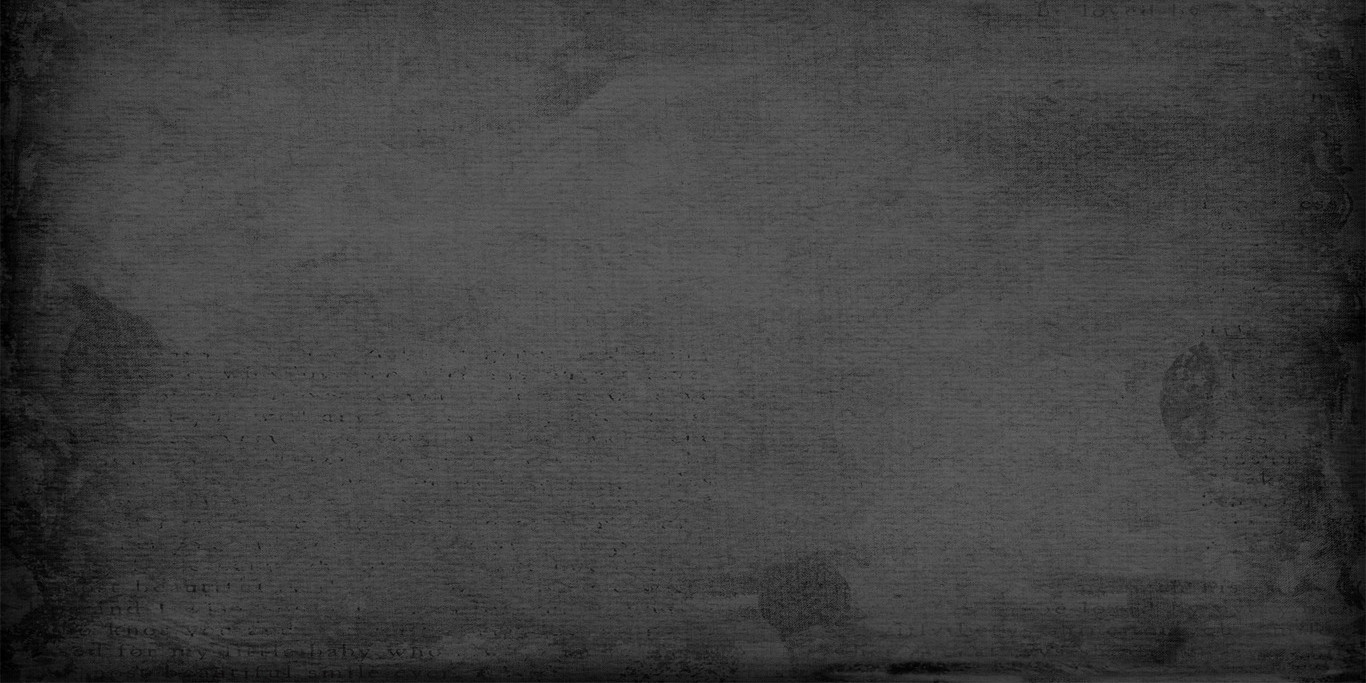Installation guide for Modelling Biohistory
System Requirements
- Your graphics card must support OpenGL 3.0.0 or higher
- Your system must be able to run .NET Framework 4.6.1
Instructions
1. Download the .msi file from here or by clicking the button below and run it
2. If you don’t have the required version of the .NET Framework installed then you see a window similar to the following, directing you to install it. More more detailed instructions on installing the .Net Framework 4.6.1, view the instructions here
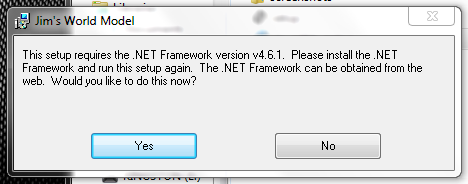
3. Confirm that you want to install the program:

4. Select the default installation folder, or change it if you really want to:

5. As the text say.. click “Next” to start the installation

6.Hopefully you don’t receive the following message, but in the event that you do, cancel the installation and try the following:
- Right-click the .msi file you downloaded and select “Run as administrator”, try again.
- Open windows explorer and try to navigate to the directory that you’re trying to install it to. It may ask you for permission to take ownership of one of the directories. If it does, grant the permission, and try the installation again.
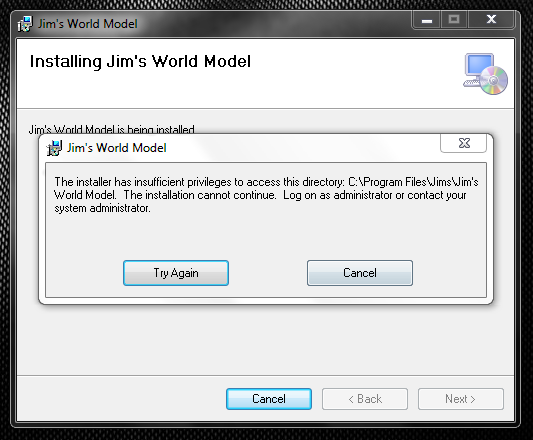
7. There you go! You’re done. Click “Close” and you’re ready to start modelling history with Jim’s World Model.